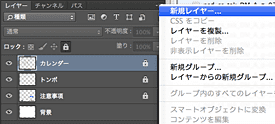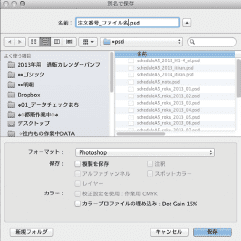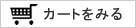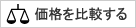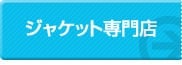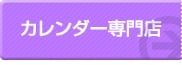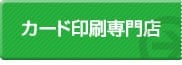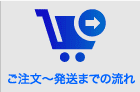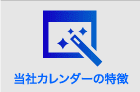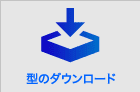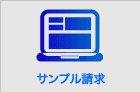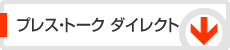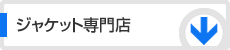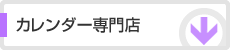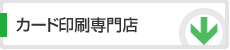印刷用データの作り方(フォトショップ編)

対応アプリケーションは下記の通りです。
CS〜CS6/CC/CC2014〜CC2018

入稿時の注意点をこちらにまとめてあります。
データ入稿前に、ご確認をお願いします。
※PSD形式が開けるアプリケーションソフトでも
一部使用可能です。
アプリケーションソフト別の実例
「マルチタイプ DMサイズカレンダー/Aゴシック書体」のテンプレートを用いて、使用する画像を配置して印刷用データを完成させる、という流れの解説をしていきます。- 1. 該当ファイルを選んで、
編集用の新規レイヤーを作ります。 - 編集するテンプレートファイルを開きます。その後、「カレンダー」
レイヤーを選んだ状態で、新規レイヤーを作ります。
(「トンボ」と「カレンダー」レイヤーの間に作ります) - 2. 使用する画像を選んで配置します。
- 編集用に作った「新規レイヤー」上に、使用する画像を配置します。
(「※注意事項」レイヤーに作られたアタリ線に沿って画像を配置してください)
※テンプレート画像は350dpiの解像度で作られておりますので、
配置用画像は、出来るだけ規定サイズに沿った大きさの画像をご使用ください。
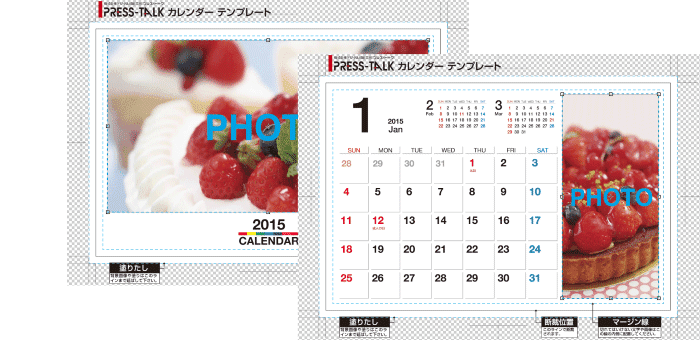
同様のやり方で、表紙と12ヶ月分のカレンダー全てのファイルに画像を配置してください。 - 3. 必要のないレイヤーを削除してレイヤーを結合します。
- 全ファイルの編集が終わりましたら「※注意事項」レイヤーを削除して、レイヤーを結合します。
レイヤーの削除・結合の方法を見る
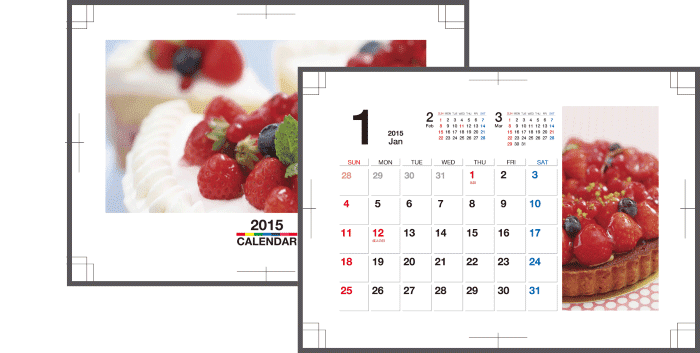
全てのレイヤーを結合しますと、画像修正等のデータ変更が出来なくなりますので、
レイヤー結合前のデータは必ずバックアップ保存をしておいてください。 - 4. 入稿用に別名保存したデータを用意したら完成です。
- 全データの制作が完了したら、入稿用に別名保存してください。
(保存時のオプションでカラープロファイルの埋込のチェックを
外して保存をお願いします)
別名保存時の注意点を確認する
完成後、必要データを全て1つのフォルダにまとめて
圧縮してご入稿をお願いします。
データ入稿の方法はこちら