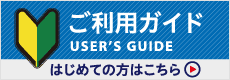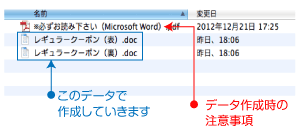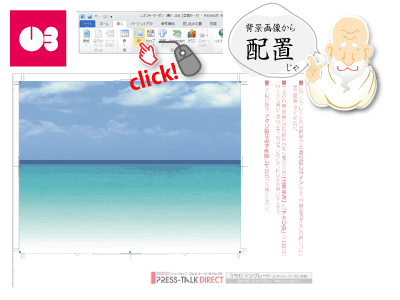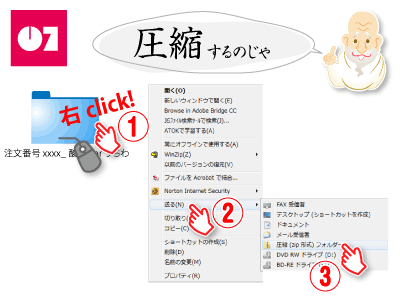オリジナルうちわの作成 

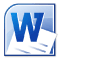
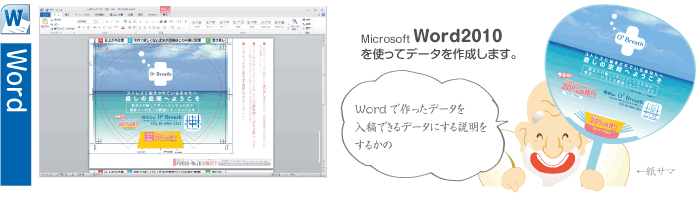
■ダウンロードする ■解像度について ■スクリーンショットをとる ■データを圧縮する ■Officeデータは有料です
Microsoft Wordで作成
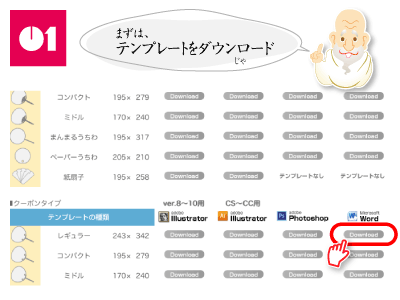
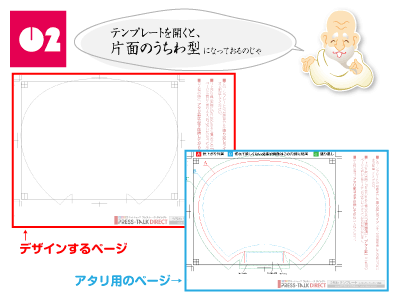
テンプレートデータを開きます。実際に作成するページのあとに「アタリ」用のページがあります。
作成したデータを保存する時は特殊文字「①」や「Ⅵ」などOS依存文字はファイル名に使用しないでください。注意事項を必ずお読み下さい。
テンプレートファイルを開きます。テンプレートのアタリ用のページにはうちわ作成時の注意事項が記載されていますので、必ずお読みください。
クーポンタイプのうちわは、片面がクーポン付き、もう片面はクーポン無しになります。

印刷用データの解像度目安は3 0 0 ~350dpiです。
種類別に必要なおおよそのピクセル数は下記の通りです。
● レギュラー:3541×2715(pixel)
● コンパクト:2894×2343(pixel)
● ミドル:2480×1929(pixel)
● まんまる:2921×2825(pixel)
● ペーパー:3031×2963(pixel)
注意:解像度が高くてもドット数が低ければ精密な表現は出来ません)
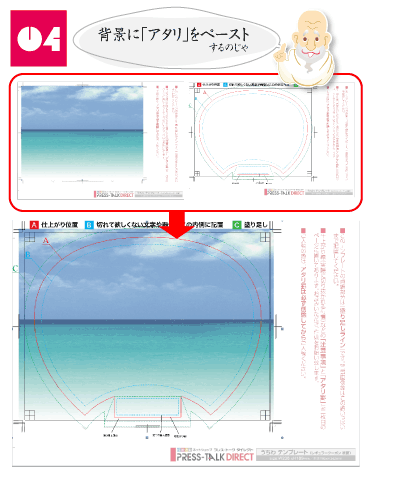
背景画像を配置すると、うちわの型がわからなくなってしまうので、2ページ目にある「アタリ」をコピー&ペーストします。切れてほしくない画像や文字は水色の破線の内側に配置していきます。
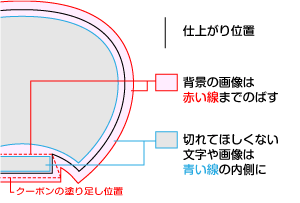
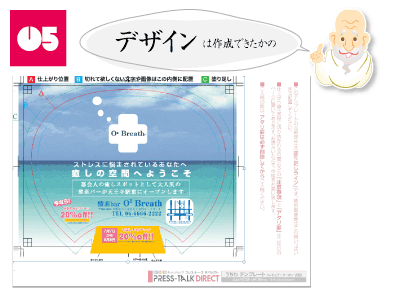

あたり用に置いた線をすべて削除して、入稿用として別名保存します。スクリーンショットと両面のうちわデータをひとつのフォルダにまとめてます。

Officeデータのご注意
■お客様の作業環境で作成されたフォントが弊社にない場合、違うフォントに置き換わってしまいます。(※任意のフォントへの置き換えは別途料金となります。)
■カラー部分の表現がRGBにて指定されていますが、変換の際にCMYKの表現に変わってしまいます。RGBとCMYKの表現の特性上、変換の際にくすんだ感じになってしまいます。(特に蛍光色のような色)
■透明効果等の特殊機能には完全に対応しないものがあります。
詳しくはhttp://www.presstalk-direct.jp/guide/check/office_cv.htmlをご覧ください。