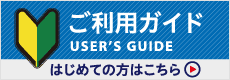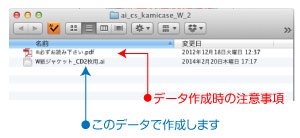紙ジャケット・ダブルの作成 


■ダウンロードする ■背景画像を配置 ■解像度について ■メインの写真をPhotoshopで加工する ■透明効果の設定
■表紙の仕上げ ■裏表紙の作成 ■歌詞と背タイトル ■フォントのアウトライン
■スクリーンショットをとる ■データを圧縮する
Adobe Illustratorで作成
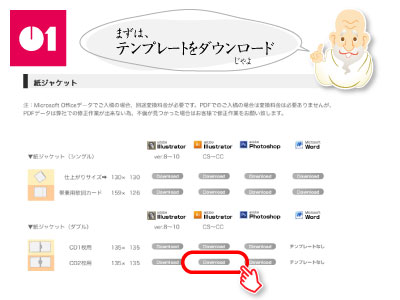
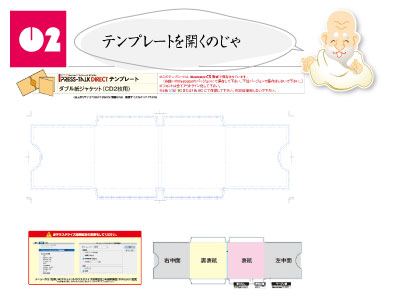
■これから作成するデータに分かり易いファイル名に変更してファイルを開く(ここで作成するデータ「fleur_紙ジャケット.ai」に変更しました:下図)
ファイル名はわかりやすく短い名前で保存するようにしてください。特殊 文字「①」や「Ⅵ」などOS依存文字は絶対に使用しないでください。(文字化けやトラブルの原因になります)
データのフォルダ内に、デザインで使用する写真やイラスト、マーク類をまとめます。
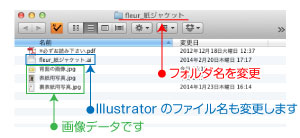
テンプレートのaiファイルを開きます。テンプレートには注意事項が記載されていますので、必ずお読みください。
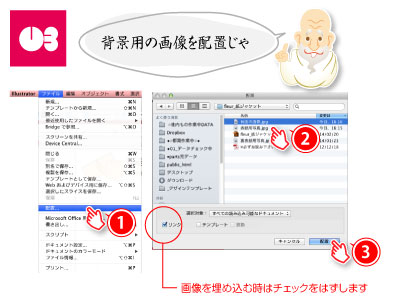
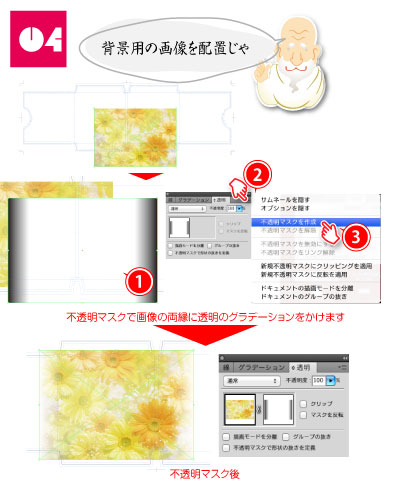
■背景画像を調整する
配置した背景画像は、CDジャケットのサイズには足りないので、1枚の画像を両側にコピーします。画像の境目を目立ちにくくする為に画像の両縁に不透明マスクをかけて重なりあう部分をぼかします。
①画像と同じ大きさになるように「長方形ツール」で四角をかいて、左図の様に黒(K100)と白でグラデーションの塗りにします。
②背景画像と①でかいた四角を選択し、透明パネルの左上の▼から「不透明マスクを作成」を選択します。
③両縁にぼかしが入りました。
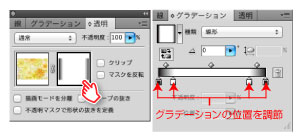 透明パネルのグラデーションのボックスをclickしてから、グラデーションを調整すると、画像の透明部分を調整できます。
透明パネルのグラデーションのボックスをclickしてから、グラデーションを調整すると、画像の透明部分を調整できます。

CDジャケット全体に画像を配置したいので、透明マスクをかけた画像をコピーします。(左図上)
コピーしたままの状態は少し不自然に見えるので、コピーした画像を上下や左右に反転させます。
画像を横に引き伸ばしてしまうと、解像度が下がり鮮明な仕上がりになりません。ご注意ください。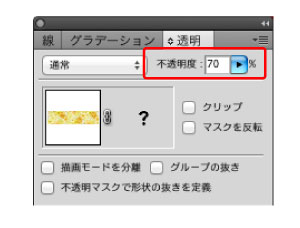 背景の画像の濃度を下げます。(上図)
背景の画像の濃度を下げます。(上図)
背景の濃度が濃いと文字が目立たなくなるので、透明パネルの不透明度を70%くらいに落とします。

印刷用データの解像度目安は3 0 0 ~350dpiです。
解像度とは?
画像やプリンタなどのきめ細やかさを表す尺度でdpi
(またはppi)の単位で表示されます。解像度が高いほど精密な画像を表現することができます。(高すぎる解像度はトラブルの元となります。)解像度が高くてもドットの数が低ければ精密な表現は出来ません。

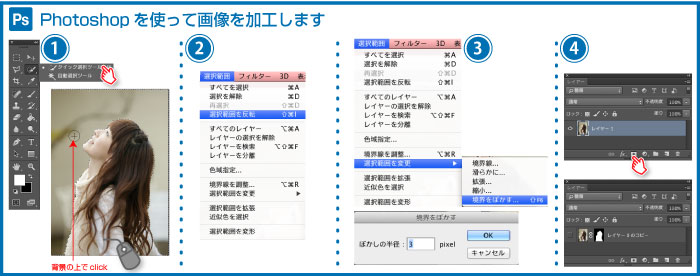
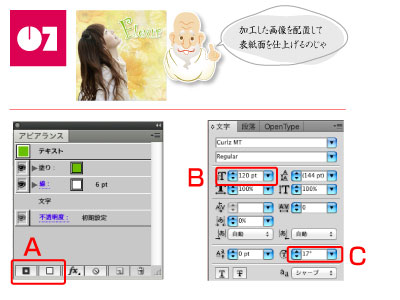
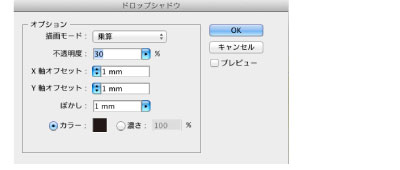

■表紙用の写真を配置する
①Photoshopで加工した写真を背景画像の上に配置します。(「ファイル」→「配置」)
②人物の向きを逆にしたいので、左右を反転させた後、大きさを調整します。表紙面ぎりぎりに配置してしまうと、人物が切れてしまうかもしれないので少し大きめに配置しています。
③タイトルの文字を入れます。
④アピアランスパネルで文字の色と縁の色を変更します。【A】
④「F」の文字を選択して、文字パネルからタイトルの頭文字だけを選択して大きくし、少し回転させます。(左図)【B】
⑤「効果」→「スタイライズ」→「ドロップシャドウ」で影を加えます。
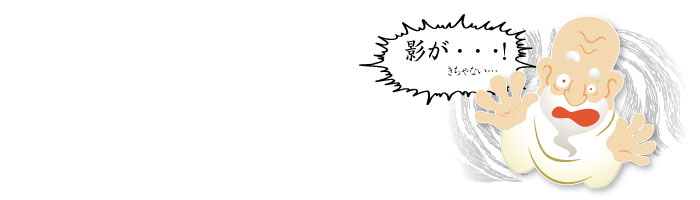
■透明効果を使った時の設定について
ドロップシャドウ等の透明効果の設定はIllustratorのデフォルト数値では72dpiとなっています。この解像度の値は印刷媒体ではとても低い数値になっています。印刷用のデータを作成する際には「効果」→「ドキュメントのラスタライズ効果設定」で高解像度を「300dpi」に上げて設定し直して下さい。
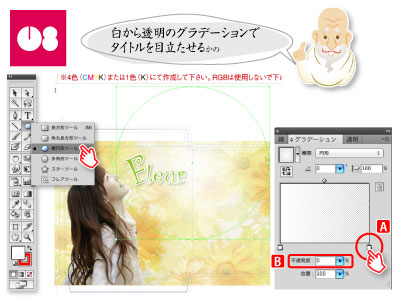
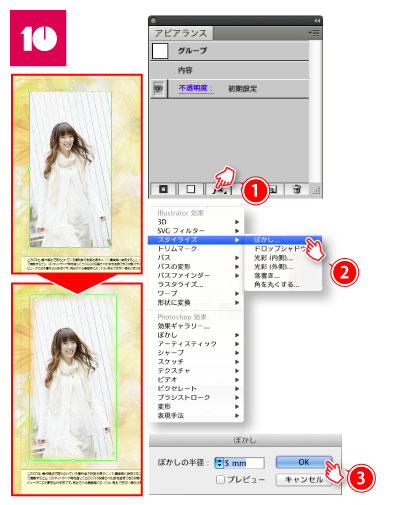
■裏表紙用の写真に「ぼかし」をかける
用意しておりた写真を裏表紙に配置します。
①アピアランスパネルの下にある「fx」をclickします。
②「スタイライズ」→「ぼかし」を選択します。
③ぼかしのサイズを入力します。(5mmにしました)

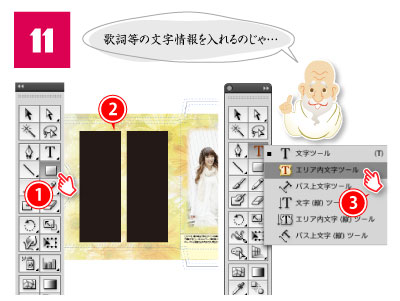

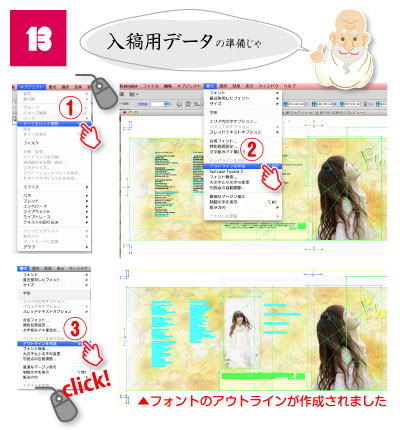

アウトライン作成した後のデータは文字に間違いが見つかっても、データの修正が出来なくなります。
アウトライン作成後のデータは「入稿用」として必ず別名で保存をしてください。
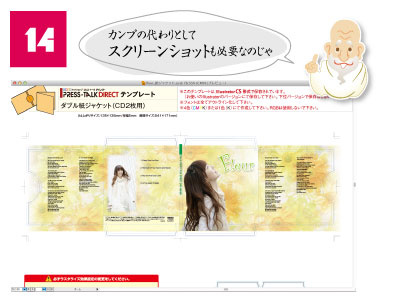
■スクリーンショットをとります
コンピューターの表示画面を画像データとして保存した「スクリーンショット」を作成します。(キャプチャとも言います)
【Mac OS Xの場合】
⌘キー+Shiftキー+3のキーを同時に押すことで画面全体のスクリーンショットを撮影できます。また、⌘キー+Shiftキー+4のキーを同時に押すと画面上の指定範囲のスクリーンショットを撮影できます。
【Microsoft Windowsの場合】
PrintScreenキーを押すことで画面全体のスクリーンショットを撮影し、クリップボードに格納する。また、AltキーとPrint Screenキーを同時に押すと現在のアクティブウィンドウのみを撮影することができます。
ただし機種により キーが異なります。
Printscreenキーはクリップボードに格納されるのみで保存はされないため、保存するにはOSに付属の「ペイント」を開き「ペースト」して画像を保存します。
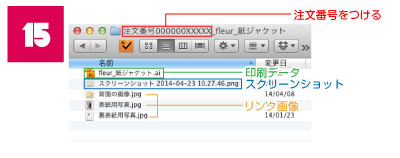
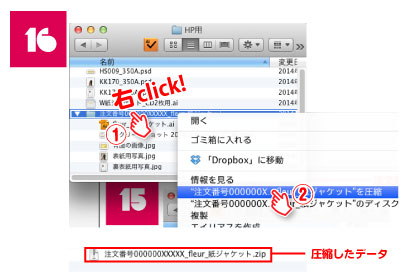
■注文番号を入れた入稿用データを圧縮する
フォルダの上で右クリックしてメニューを表示させます。「xxxxxxを圧縮」を選びます。
圧縮データが作成されます。このデータを入稿します。